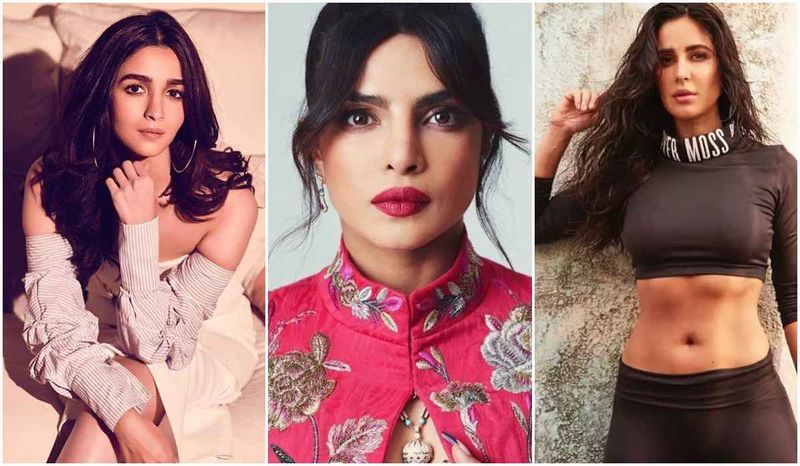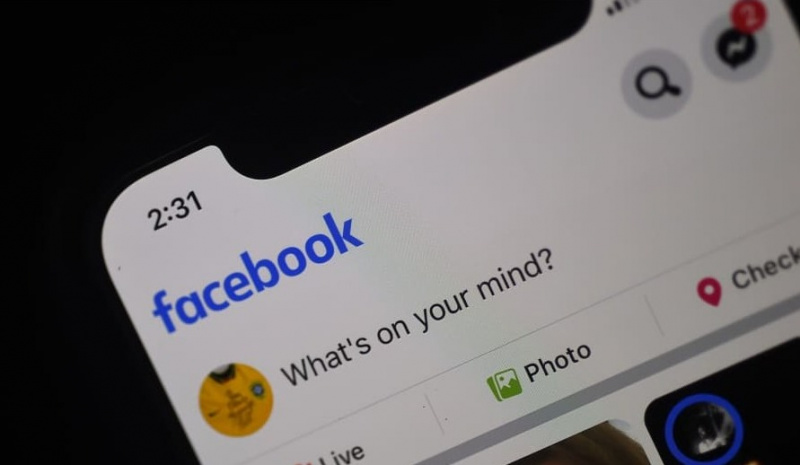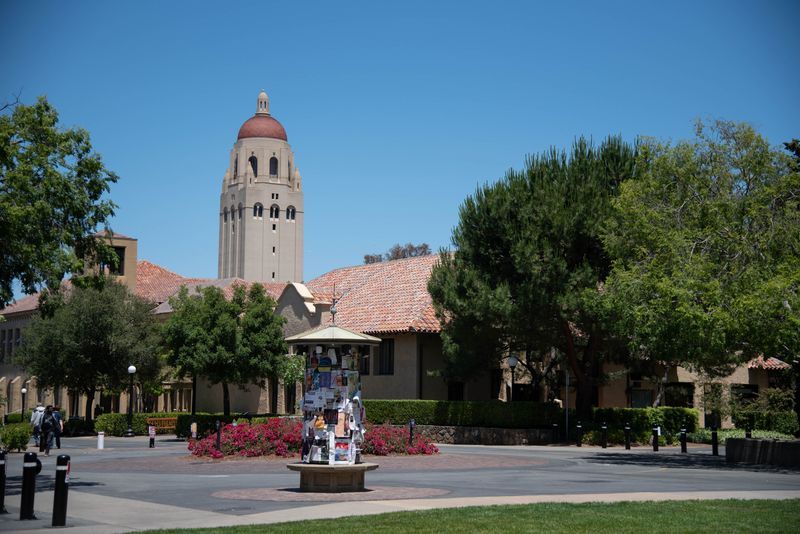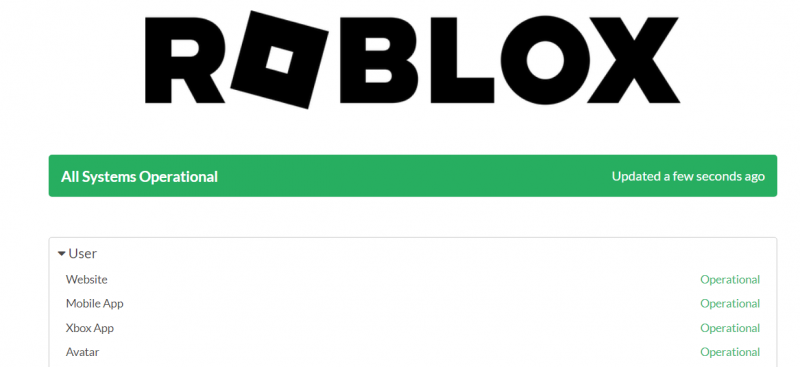La oss være ærlige med hverandre, mange Mac-brukere har brukt Mac i lang tid, men vet fortsatt ikke hvordan de skal ta skjermbilder på Mac, og det er ingen skam å godta det. På samme måte som Windows, er det bare et spørsmål om å trykke på noen taster samtidig for å ta skjermbilder på Mac.

Så hvis du var på jakt etter hvordan du tar et skjermbilde på Mac, så inneholder dette innlegget alt du leter etter. I dette innlegget vil vi fortelle deg hvordan du enkelt kan ta skjermbilder på din Mac. Vi vil liste opp alle metodene som vil hjelpe deg å ta skjermbilder på din Mac.
Bruk av å ta skjermbilde
Skjermbilder er det enkleste, men samtidig mest essensielle produktet for ulike arbeidsfelt. I utgangspunktet er skjermbildet et bilde av alt som skjermen din viser for øyeblikket. Folk tar vanligvis skjermbilder for å lage PowerPoint-presentasjoner, huske viktig informasjon eller lagre noe for å se dem i fremtiden.

Å ta et skjermbilde på en Android-smarttelefon er en kakevandring, og til og med et barn vet hvordan det gjøres. Men å ta et skjermbilde på Mac er noe som ikke engang en teknisk fyr med mange års erfaring vil vite. Det er derfor vi er her med dette innlegget for å lære deg hvordan du enkelt kan ta skjermbilder på Mac-en din. Bare følg trinnene nevnt i dette innlegget, og vi kan garantere at du vil vite hvordan du tar skjermbilder på Mac mot slutten av denne artikkelen.
Metode 1: Ta et skjermbilde av hele skjermen

Så hvis du vil ta skjermbildet av hele skjermen og lagre det på skrivebordet ditt, er alt du trenger å gjøre å holde inne Kommando + Shift + 3 hurtigtasten på tastaturet. For å være sikker på at skjermbildet er tatt, kan du slå på enhetsvolumet. Når enhetens volum er oppe, vil du høre kameraets lukkerlyd når du tar skjermbildetastene. Du finner dette tatt skjermbildet på Mac-skrivebordet, med navnet Skjermbilde xx-xx-xx xx her står X for datoen og klokkeslettet du tok skjermbildet på. Du kan gi nytt navn til filen etter eget valg.
Metode 2: Ta skjermbilde av en bestemt del av skjermen

Noen ganger kan det hende du bare vil ta et skjermbilde av en bestemt del av skjermen. Så i et slikt tilfelle kan du trykke og holde nede Kommando + Shift + 4 nøkkel. Denne hurtigtasten åpner en luftmarkør, velg nå delen du vil ta skjermbildet av. For å ta skjermbildet av den uthevede delen, slipp bare musen. Så snart du slipper musen, vil du høre en kamerautløser, som indikerer at skjermbildet er tatt.
Metode 3: Lagre hele skjermbildet på utklippstavlen
Mens du lager en PowerPoint-presentasjon eller annet prosjektrelatert arbeid, kan det være behov for å lagre skjermbildet i utklippstavlen og senere lime det inn i presentasjonen. Du lurer kanskje på hvordan du lagrer et skjermbilde i utklippstavlen? Bare følg trinnene nevnt her.

Først trykker og holder du nede Kommando + Shift + 3 tasten fra tastaturet. Når du trykker på hurtigtasten for å ta skjermbildet, vil du umiddelbart høre kameraopptakslyden som indikerer at skjermbildene er tatt. Nå er det bare å gå til stedet der du vil sette inn skjermbildet, for eksempel PowerPoint-presentasjonen. På innsettingspunktet trykker du bare på Kommando+V hurtigtast.
Metode 4: Lagre en bestemt del av skjermen på utklippstavlen
På samme måte som metode 2, kan du lagre en bestemt del av skjermen som et skjermbilde på utklippstavlen. Slik gjøres det, trykk og hold nede Kommando + Kontroll + Shift + 4 tasten på tastaturet. Nå vil igjen en cross-air-markør vises, bare velg den delen du vil ta skjermbildet av, når du har valgt, slipp musen.

Besøk nå destinasjonen der du vil lime inn det kopierte skjermbildet, og på innsettingsstedet trykker du bare på Kommando+V tasten for å sette inn det kopierte skjermbildet.
Metode 5: Ta skjermbilde ved hjelp av Mac Touch Bar

Hvis du har en nyere versjon av MacBook, trenger du ikke å bli involvert i noen av de ovennevnte metodene. Som den nyere versjonen av MacBook kommer sammen med en Touch Bar som har skjermbildealternativet. Du kan bruke dette skjermbildealternativet til å ta skjermbildet av hele skjermen, eller du kan til og med ta et skjermbilde av en bestemt del av MacBook-skjermen.
Metode 6: Ta skjermbilde ved hjelp av tredjepartsapper

Det er mange tredjepartsapplikasjoner på markedet som du kan bruke til å ta et skjermbilde på din Mac. Hvis du ber om vår anbefaling, vil vi anbefale deg å gå med Cleanshot eller Gripe . Begge disse programmene er utrolige når det kommer til å ta et skjermbilde på Mac, bortsett fra dette tilbyr de også funksjoner som å ta video av skjermen, uskarpe skrivebordsikoner, ta skjermbilder av høy kvalitet. Disse appene anbefales kun til personer som er eksperter på datamaskiner.
Siste ord
Så, det er alt for denne artikkelen. Vi er ganske sikre på at du nå vet hvordan du tar skjermbilder på Mac. Du kan også redigere skjermbildet ditt ved å bruke tredjepartsapplikasjoner som Capto og Cleanshot. Imidlertid anbefales disse applikasjonene kun til tekniske eksperter. Hvis du er en vanlig Mac-bruker, bare gå med hurtigtastene nevnt i dette innlegget. For spørsmål, tvil og forslag angående dette innlegget, bruk gjerne kommentarfeltet.