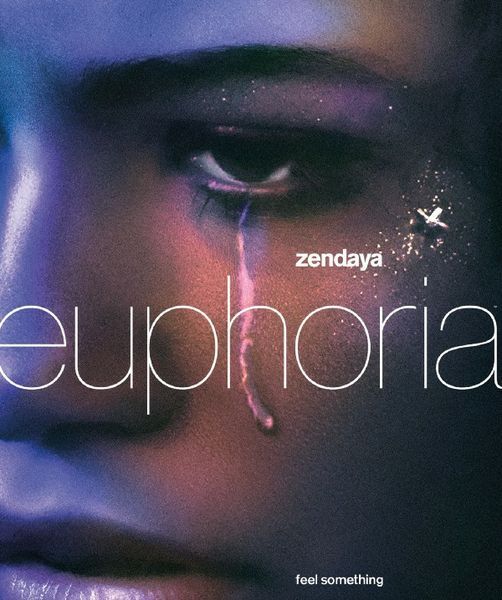Det kan være frustrerende å vite en dag at Instagram-filtrene dine ikke fungerer. Noen er avhengige av slike filtre at de nesten ikke legger ut noe uten filtre. Står du overfor det samme problemet på enheten din? Ikke bekymre deg, det kan løses.
I denne artikkelen vil vi fortelle deg N løsninger for å løse problemet med Instagram-filtre som ikke fungerer.
Hvorfor fungerer ikke Instagram-filtrene dine?
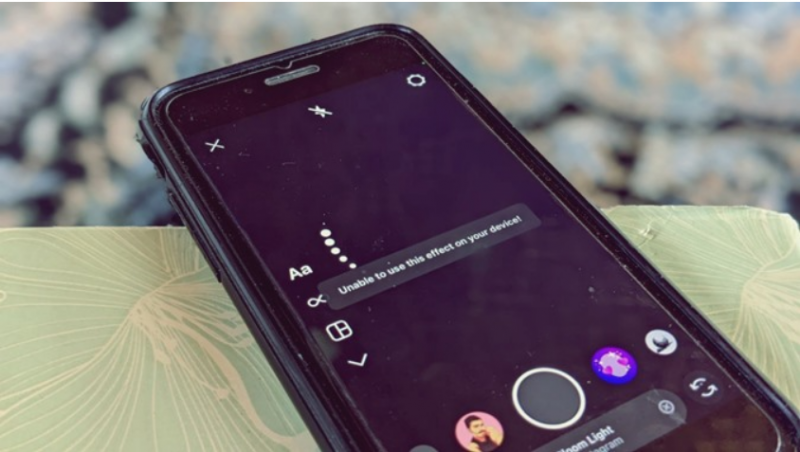
Det er vanskelig å peke ut én enkelt årsak bak denne feilen. Det kan være mange årsaker som gjør at Instagram-filtrene dine ikke fungerer. Noen av dem er nevnt nedenfor.
- Ustabil nettverkstilkobling
- Utdatert app
- Utilstrekkelige tillatelser
- Unødvendig cachelagring
6 beste reparasjoner for Instagram-filtre som ikke fungerer
Nå som vi har diskutert noen potensielle årsaker bak feilen, la oss gå videre til løsningsdelen. Vær oppmerksom på at du må prøve dem alle og ikke hvem som helst. Dette er fordi du ikke vet hva som forårsaker disse feilene. Så prøv dem alle og se hvilken som passer for deg.
1. Start enheten på nytt
Hvis Instagram-filtrene og -effektene dine slutter å fungere, er det første du bør gjøre å starte telefonen på nytt. Mindre appfeil som forstyrrer filtre og effekter kan bli slettet ved å starte enheten på nytt. Du kan starte enheten på nytt ved å holde inne strømknappen i 3 sekunder. En pop-up vil vises på skjermen. Trykk på Slå av eller Start på nytt-knappen. Sjekk om problemet er løst, hvis ikke, prøv deretter løsningene nedenfor.
2. Oppdater Instagram-appen

Hvis omstart av enheten ikke løste problemet med filtre på Instagram-appen, er det nest beste å oppdatere appen til den nyeste versjonen. Når du bruker Instagram, vil noen ganger ikke filtrene og effektene fungere på grunn av feil i appen. Disse feilene er løst i den oppdaterte appen, så du må oppdatere appen regelmessig. Her er hvordan det gjøres.
- Åpne App Store (iOS) eller Play Store (Android) på enheten din.
- Søk etter 'Instagram' i søkefeltet.
- Du vil se et 'Oppdater'-alternativ ved siden av Instagram-appen. Trykk på den.
- Vent til oppdateringen er fullført, start enheten på nytt og sjekk om problemet er løst.
3. Frigjør lagringsplass
Det kan være tilfeller der du har brukt lagringsplassen din fullt ut, og på grunn av mangel på lagringsplass fungerer ikke appen. For å fungere trenger Instagram-appen litt ledig plass. Så hvis filtrene dine ikke fungerer, bør du vurdere å slette unødvendige filer eller apper fra enheten din for å frigjøre plass.
4. Tøm buffer (Android)
Du kan prøve å slette Instagram-appens hurtigbuffer på Android-enheten din hvis filtrene og effektene fortsatt ikke fungerer som de skal. Cache-tømming har ingen effekt på lagret Instagram-innhold eller andre data på telefonen din. Det er helt sikkert.
Her er trinnene du må gjøre for å slette all Instagram-buffer fra innstillingene. Vær oppmerksom på at prosessen kan variere litt avhengig av Android- eller brukergrensesnittet du bruker.
- På Android-enheten din trykker du på innstillingsappen.
- I listen over innstillinger, trykk på 'Apper' eller 'Applikasjon'.

- Se etter Instagram-appen i listen over apper.
- Nederst på skjermen ser du et alternativ kalt 'Tøm buffer'. Trykk på den.

- Etter å ha tømt hurtigbufferen, start enheten på nytt og sjekk om feilen er rettet.
5. Gi plasseringstillatelse
Det er flere stedsbaserte Instagram-effekter. Derfor kan det hende at de ikke fungerer på enkelte steder eller når du ikke har gitt appen plasseringstilgang. Hvis lokasjonstjenester ikke gis, bør du gi dem til å få slike lokasjonsbaserte filtre til å fungere. Slik kan du aktivere posisjonstjenesten og gi appen tillatelse på Android og iOS.
Gi plasseringstillatelse på Android
Hvis du er en Android-bruker, følg trinnene nedenfor for å gi plasseringstillatelse på Android.
- På Android-enheten din trykker du på innstillingsappen.
- I listen over innstillinger, trykk på 'Apper' eller 'Applikasjon'.
- Se etter Instagram-appen i listen over apper.
- På appsiden trykker du på 'Apptillatelser'.

- Gi tillatelse på neste side. Du kan enten velge 'Tillat hver gang' eller 'Spør hver gang', i henhold til dine behov.

Gi plasseringstillatelse på iOS
Hvis du er en Apple-bruker, følg trinnene nedenfor for å gi plasseringstillatelse på din iPhone.
- Åpne innstillingsappen på iPhone.
- Gå til i listen over apper Instagram, og deretter 'Plassering.'
- Gi appen plasseringstilgang på neste side. Igjen har du 2 alternativer, dvs. du kan enten velge Mens du bruker appen eller Spør neste gang eller når jeg deler. Velg i henhold til dine behov. Start appen på nytt og sjekk om problemet er løst.
6. Sjekk Internett-tilkoblingen din

Noen ganger kan en ustabil internettforbindelse være årsaken bak denne feilen. Filtrene på Instagram-appen trenger en aktiv internettforbindelse for å fungere feilfritt. Så prøv å få en aktiv internettforbindelse. Prøv å bytte fra mobildata til WiFi eller omvendt.
Du kan prøve andre apper som bruker internett til å fungere for å sjekke om feilen er på internett eller ikke.
Det er alle løsningene du kan prøve for å løse problemet med Instagram-filtre. Hvis ingenting ovenfor hjelper deg, er problemet med selskapets slutt. I så fall trenger du bare å vente til feilen er løst av selskapet selv. Hvis du trenger hjelp med noe, gi oss beskjed i kommentarfeltet nedenfor.