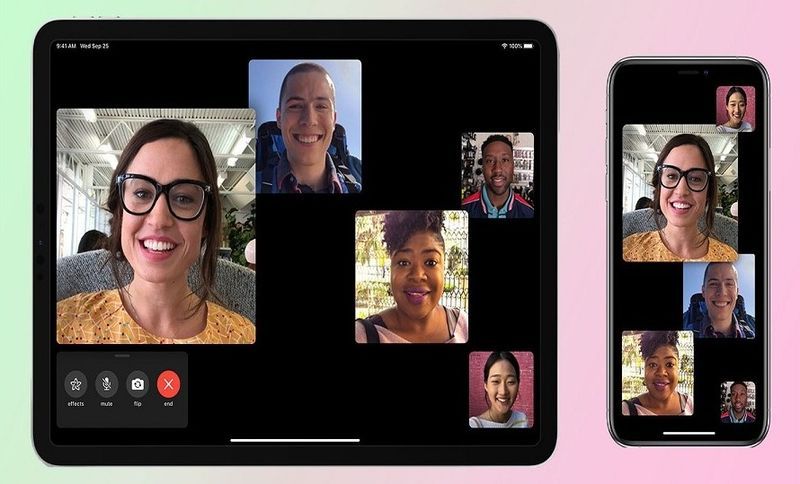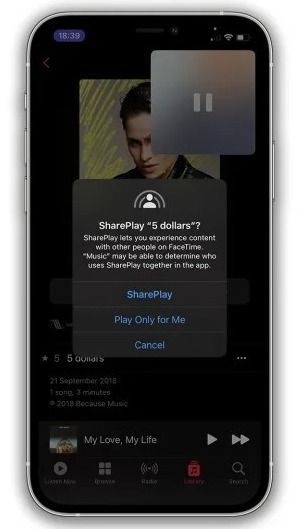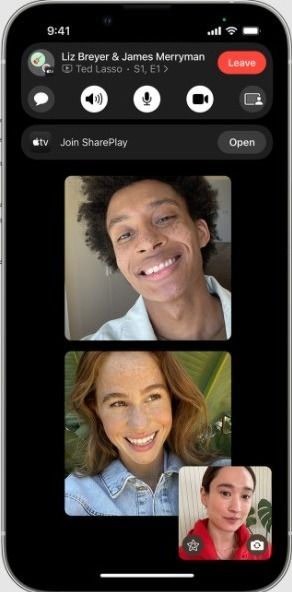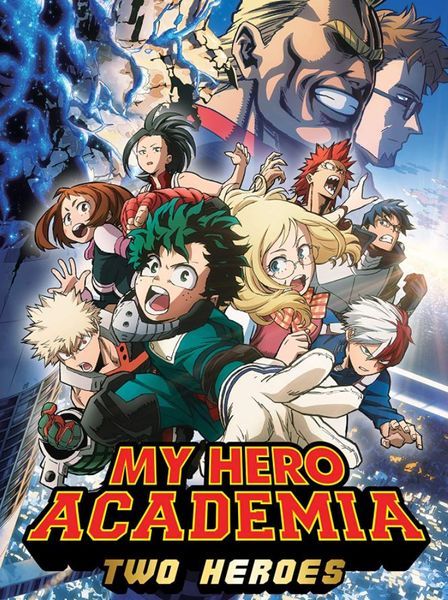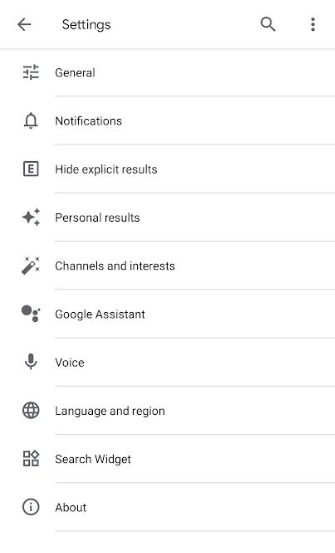Tidligere måtte brukere bruke eksterne apper for å dele skjermer fra iPhone og iPad. iOS 15.1 og iPadOS 15.1 ga imidlertid den etterlengtede muligheten til å dele skjermer ved hjelp av Facetime. Finn ut hvordan du deler skjermen din på FaceTime i dette innlegget. Lær også om den nyeste skjermdelingsfunksjonen - SharePlay.
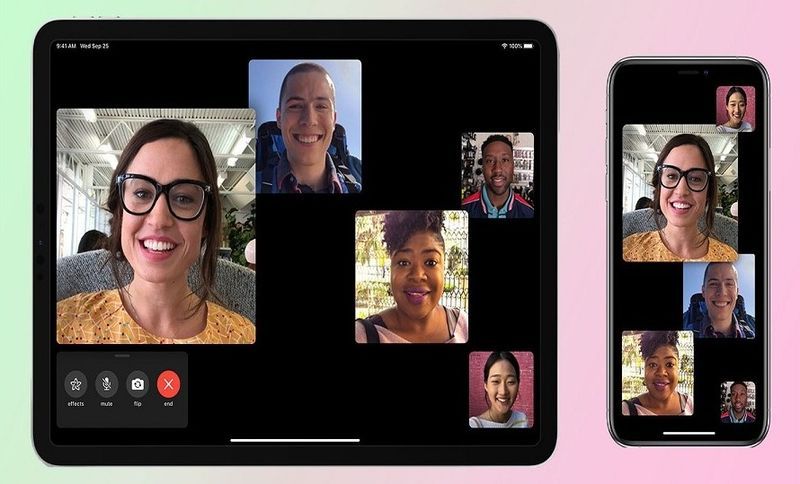
Under Covid 19-pandemien har folk jobbet hjemmefra og studenter studerer på nettet. Dette har gjort at brukere må dele skjermene sine med hverandre med jevne mellomrom. Dermed har den innebygde skjermdelingsfunksjonen stått lenge for FaceTime.
Endelig er den her, og nå trenger ikke iPhone- og iPad-brukere å bruke eksterne apper for å dele skjermene sine. De kan dele skjermen direkte i FaceTime-samtalene.
Apple har introdusert en annen funksjon kjent som SharePlay som lar FaceTime-deltakere se filmer eller høre på musikk sammen, gitt at deltakerne har abonnert på tjenesten som tilbyr innholdet.
Hvordan dele skjerm på FaceTime på iPhone og iPad?
For å dele skjermen din under en FaceTime-samtale, må du følge disse trinnene:
- Trykk på skjermen for å avsløre FaceTime-kontrollene.
- Trykk nå på Del innhold-knappen, som er den lengst til høyre.
- Deretter trykker du på Del min skjerm.

Etter det vil en tre sekunders nedtelling begynne, hvoretter alle vil kunne se skjermen din. Du vil kunne se et lilla statusikon øverst på skjermen som vil fortsette å minne deg på at skjermen din blir delt for øyeblikket.

Du kan også bytte mellom apper mens du deler skjermen på FaceTime for å vise hva du vil.
Noen ganger kan aktivering av skjermdeling deaktivere kameraet når det ikke er nok prosessorkraft eller båndbredde. I så fall må du trykke på kameraikonet i FaceTime for å aktivere kameraet på nytt.
Hvordan slutte å dele skjerm på FaceTime?
Hvis du vil slutte å dele skjermen, følger du disse trinnene:
- Bytt tilbake til FaceTime-appen.
- Trykk på Skjermdeling-knappen.
Dette vil umiddelbart avslutte delingen av skjermen din. Du kan også slutte å dele skjermen ved å trykke på det lilla statusikonet fra toppen og få tilgang til FaceTime-kontrollene når du er på en annen app.
Hvordan bli med eller overta skjermdelingsøkt på FaceTime?
For å bli med i en skjermdelingsøkt på en FaceTime-samtale, trykk på Åpne tilgjengelig ved siden av funksjonen Bli med skjermdeling.

Dette lar deg se deleskjermen. et PiP-vindu (bilde-i-bilde) vises på venstre side. Du kan trykke på den for å utvide den delte skjermen og se innholdet på en klarere måte.
Du kan også bytte til andre apper mens du ser på den delte skjermen. Hvis du vil skjule PiP-vinduet, sveiper du det fra skjermen til venstre eller høyre. For å gå tilbake til FaceTime trenger du bare å trykke på delerens PiP-vindu.

Hvis du vil ta over skjermdelingsøktene og begynne å dele skjermen din, må du følge disse trinnene:
- Trykk på Del innhold-knappen som er den lengst til høyre.
- Deretter trykker du på Del min skjerm.
- Deretter trykker du på Erstatt eksisterende.
Etter det vil deltakerne motta et varsel om at du begynner å dele skjermen din, og de vil kunne se den.
Hvordan bruker jeg SharePlay på iPhone og iPad?
SharePlay er en veldig nyttig funksjon introdusert i iOS 15.1 og iPadOS 15.1 som lar brukere på FaceTime ringe for å se videoer og lytte til musikk sammen. Det fungerer hovedsakelig med TV- og musikkapper. Alle deltakerne må imidlertid ha lovlig tilgang til innholdet. For øyeblikket er SharePlay bare tilgjengelig for et begrenset antall tredjepartsapper.
Følg disse trinnene for å bruke SharePlay når du er i en FaceTime-samtale:
- Sveip opp fra den nederste kanten.
- Åpne en støttet app for video- eller musikkstrømming.
- Velg en film, et TV-program eller en sang å spille.
- Når du blir bedt om det, trykk på SharePlay.
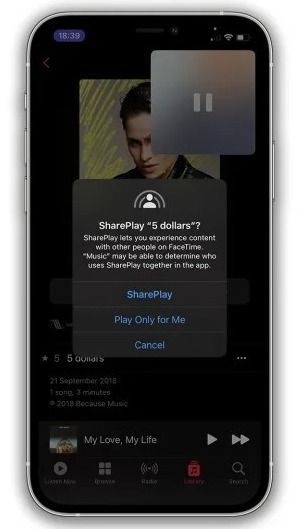
Etter det vil alle deltakerne kunne nyte innholdet sammen. Avspillingskontrollene deles av alle som ser på. Så hvem som helst vil kunne pause, spille av, spole tilbake eller spole fremover. Mens lukking eller åpning av teksting og endring av volum vil være enhetsspesifikk.
For å bli med i en SharePlay-økt, må du følge disse trinnene:
- På FaceTime-samtalen trykker du på Åpne tilgjengelig ved siden av Bli med i SharePlay-ledeteksten.
- Når videostreaming-appen åpnes, trykk på Bli med i SharePlay.
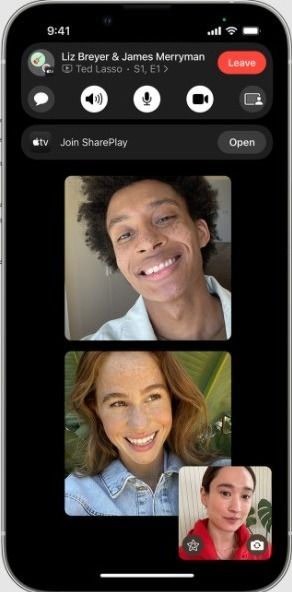
Hvis du har tilgang til innholdet, vil videoen begynne å spille av i PiP-vinduet. Men hvis du ikke har tilgang til innholdet, vil enheten be deg om å få tilgang via et abonnement, kjøp eller en gratis prøveversjon.
Du kan kontrollere PiP-vinduet for SharePlay på samme måte som du kontrollerer det når du deler skjermen på FaceTime.
Liste over apper som for øyeblikket støtter SharePlay
Her er en komplett liste over apper som du kan bruke med SharePlay fra og med nå:
Videobaserte apper-
- Apple TV+
- Digital Konserthus
- Disney+
- ESPN+
- HBO Max
- Hulu
- MUBI: Kuratert kino
- NBA: Live spill og resultater
- Paramount+
- Pluto TV
- Showtime
- TikTok
Lydbaserte apper-
- Apple Music
- Moon FM – Podcast-appen
- Slapp av Melodier: Søvnlyder
- SoundCloud – Musikk og sanger
- Vinyler
Andre apper (spill, trening osv.)-
- Apple Fitness+
- BetterMe: Helsecoaching
- Heads Up!
- Del Spill gjettespill
- Shhh!
- Mapless Walking Veibeskrivelser
- SmartGym: Gym og hjemmetrening
- Treningsplanbot – Treningslogg
- Apollo for Reddit
- Bluebird – Fokustimer og oppgaver
- Cameo – Personlige kjendisvideoer
- GULROT Vær
- Ferdig: Planlegger og påminnelser
- Kahoot! Spill og lag spørrekonkurranser
- Flyt: Skisse, tegne, ta notater
- LookUp: Engelsk ordbok
- MasterClass: Lær nye ferdigheter
- Nattehimmel
- Piano med venner
- Redfin Eiendom: Finn boliger
- Oversett nå – Oversetter

Flere apper vil snart begynne å støtte SharePlay. Denne nye funksjonen kommer til å forbli siden den lar venner, familiemedlemmer og spesielle personer tilbringe tid sammen via sine iPhones og iPads.
Nå vet du hvordan du deler skjermen din på FaceTime og bruker SharePlay på iPhone og iPad. Hvis du trenger hjelp angående disse funksjonene, kan du bruke kommentarfeltet nedenfor.