Hvis du ikke vet hvordan du tar en skjerm på din Windows 10, 11, 8/8.1 eller 7 PC, hjelper vi deg å lære det. Det er utallige ganger du må ta et skjermbilde. Det kan være på grunn av ditt profesjonelle arbeid eller personlig bruk.

Windows har hatt muligheten til å fange eller skrive ut skjerm siden sin første versjon på 1980-tallet. Det var imidlertid litt annerledes og metoden var også særegen. Per nå er det flere metoder du kan bruke til å skrive ut skjermer på Windows.
Metodene for å ta et skjermbilde eller skrive ut skjermbilde har vært de samme fra Windows 7 til Windows 11. Den nyeste versjonen har et par flere teknikker sammenlignet med de tidligere. Du kan bruke hvilken som helst av metodene i henhold til din brukervennlighet og Windows-versjon.
Sjekk ut alle de enkle og enkle metodene for å ta et skjermbilde på Windows.
1. Bruk PrtScn-nøkkelen med OneDrive eller Paint/MS Word
Det er en tast på Windows-tastaturet kjent som PrtScn (Print Screen) . Du kan trykke på den for å ta et skjermbilde umiddelbart. Skjermbildet lagres på utklippstavlen, og du må lagre det manuelt. For å gjøre det, åpne Paint eller MS Word, lim inn skjermbildet der og lagre det.

I 2015 har Microsoft tillatt brukere å lagre skjermbilder automatisk ved hjelp av PrtScn med OneDrive. Du trenger bare å gå til OneDrives innstillinger og slå på Lagre skjermbilder automatisk trekk. Du kan også ta opp til OneDrive fra fanen Sikkerhetskopiering.
Dette vil spare deg for å måtte bruke Paint eller MS Word etter å ha trykket på PrtScn-tasten. En ting til, du vil bare fange den aktive skjermen, så må du bruke Alt+PrtScn tastekombinasjon.
2. Bruk Windows-tastatursnarveiene for å ta et skjermbilde
Det er flere hurtigtaster tilgjengelig på Windows for å ta en skjerm. De er den raskeste måten å fange skjermen på. De beste er tilgjengelige nedenfor. Du kan sette dem i din vane:
- trykk Windows-tast+PrtScn-nøkkel : Når du trykker på denne tastekombinasjonen, vil Windows lagre hele skjermen som en bildefil. Den vil være tilgjengelig i Skjermbilder-mappen i Bilder-mappen.

- trykk Windows-tast+Shift+S-tast : Når du trykker på denne tastekombinasjonen, vil skjermen dimmes og musepekeren blir til en tverrstang. Du kan dra den for å velge den delen av skjermen du vil fange. Etter det kan du lime inn det kopierte skjermbildet fra utklippstavlen til et hvilket som helst annet program som Paint eller Word.
Dette er de to beste hurtigtastene for å ta et skjermbilde på Windows. Bortsett fra disse kan du også trykke på PrtScn-tasten eller Alt+PrtScn-tasten som nevnt i forrige metode.
3. Bruk Windows-klippeverktøyet
Microsoft har også et innebygd verktøy kjent som Snipping Tool på Windows. Du kan bruke den til enkelt å fange en skjerm. Du kan finne verktøyet fra Start-menyen og starte det derfra. Etter det velger du modusen du vil ta et skjermbilde i.
De fire tilgjengelige modusene er:

Etter å ha valgt modus, klikk på Ny, og skjermen vil fryse. Du må bruke musen for å lage skjermbildet, og det vil da vises i Snipping Tool-vinduet. Klikk deretter på Fil og klikk deretter på Lagre som for å lagre skjermbildet.
Du kan også kommentere skjermbildet ved å bruke tegneverktøyene i klippeverktøyet, eller inkludere noe som et verktøytips fra forsinkelsesmenyen.
4. Bruk Windows Game Bar til å ta et skjermbilde
Vinduene Spillbar er det siste verktøyet for å ta et skjermbilde på operativsystemet. Du kan bruke den mens du spiller spill for å ta et skjermbilde. Du må trykke på Windows-tast+G for å utløse den.
Den vil inkludere en Kamera ikonet i ' Capture '-delen som du kan klikke på for å ta et skjermbilde. Du kan også bruke Windows Tast+Alt+PrtScn hurtigtast for å gjøre det.

Windows vil lagre skjermbildene fra spilllinjen til Videoer/opptak mappe til stede i hovedbrukermappen.
5. Bruk Snagit til å ta et skjermbilde på Windows
Snagit av TechSmith er den perfekte appen på Windows for å ta et skjermbilde. Det er en tredjepartsapp som brukere finner bedre enn den innebygde skjermbildeappen på Windows. Når du klikker på et skjermbilde med Snagit, vil det forbli i depotet. Du kan finne den når som helst du trenger den senere.

Det er en av de enkleste måtene å ta et skjermbilde på Windows. Du kan kontinuerlig fange dem og deretter lagre dem alle sammen til slutt. Det finnes en rekke andre funksjoner som video- og rullevinduskjermbilder, bilderedigering og tegneverktøy, og kant- eller tekstoverlegg.
Den eneste begrensningen til Snagit er at det ikke er gratis. Du må kjøpe en engangslisens verdt $49,95. Prisen er imidlertid verdt det hvis du regelmessig har behov for å ta skjermbilder.
Dette er alle de beste metodene for å ta skjermbilder på Windows. Nå vet du hvordan du tar et skjermbilde på din Windows-PC. Ikke glem å fortelle oss hvilken som er din beste metode blant disse.
 spilling
spilling
Er Warzone 2 Cross Platform? Crossplay-status utforsket
 Utvalgte
Utvalgte
Topp 15 rikeste idrettsutøvere i verden
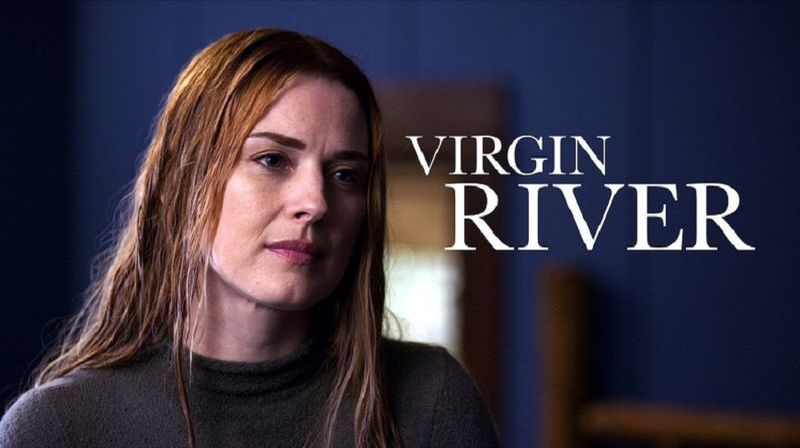 Underholdning
Underholdning
Virgin River sesong 3: Hva kan vi forvente?
 Underholdning
Underholdning
India's Got Talent 2021: Audition-datoer, kampanjer og dommere
 nyheter
nyheter
Elon Musk sier han ville støtte Ron DeSantis i presidentvalget i 2024
 underholdning
underholdning
Jacob Elordi skal lede «Den smale veien til det dype nord»
 underholdning
underholdning
The Weeknd lever ut unge kreftpasienters drømmer med Backstage Meetup
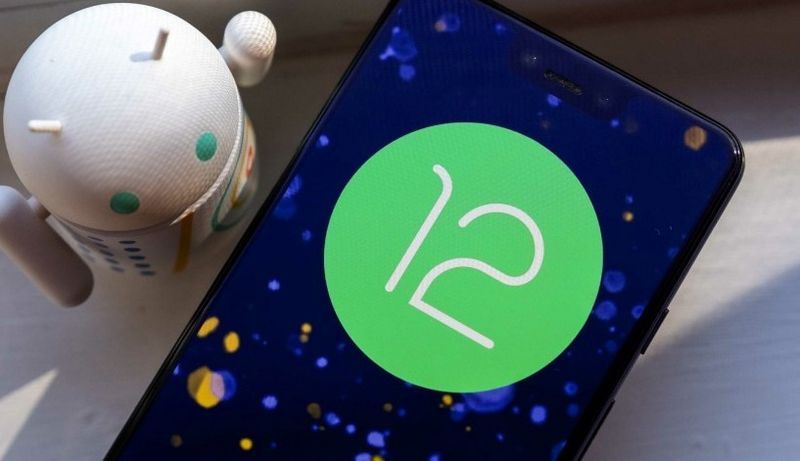 Teknologi
Teknologi
Android 12 Go Edition utgivelsesdato, funksjoner og mer
 Siste
Siste
Etter Pokimane blir forkledd toast forbudt på Twitch; Fans kaller det rettferdig
 Nyheter
Nyheter
Kamala Harris skaper historie ved å overta USAs presidentmakt for en kort periode

Luckyest Girl Alive Soundtrack: Every Song Featured In The Mystery Thriller

Apple og Hyatt begynner å rulle ut hotellnøkler i Apple Wallet

‘WandaVision’-stjernen Teyonah Parris venter første barn med ektemannen James

Britney Spears avslører at hun ble tilbudt «masser av penger» for å snakke om livet hennes


